Experience retinal fatigue ---the world is limited only what you see yourself ,rest come from imagination only if you have ---plenty of them to make them even wider.
Stare at the colored dots on the girl's nose in the photo above for 30 seconds. Then look at a white surface (blank browser, mayhaps) and start blinking. You should see a non-negative image of the girl. WHAT. BRAIN. MELTING. WHAT. OHMYGOD. Yep, that jiggly stuff in your head just processed a negative image. Sweet
The Negative Photo Illusion
Did you think that you needed a darkroom to process a negative photo into a full-color image? In this fun optical illusion, you can see how your visual system and brain are actually able to briefly create a color image from a negative photo.
How to Perform the Illusion
- Stare at the dots located at the center of the woman's face below for about 30 seconds to a minute.
- Then turn your eyes immediately to the center x of the white image on the right.
- Blink quickly several times.
What do you see? If you've followed the directions correctly, you should see an image of a woman in full-color. If you are having trouble seeing the effect, try staring at the negative image a bit longer or adjusting how far you are sitting from your computer monitor.
Explanations
How does this fascinating visual illusion work?
What you are experiencing is known as a negative afterimage. This happens when the photoreceptors, primarily the cone cells, in your eyes become overstimulated and fatigued causing them to lose sensitivity. In normal everyday life, you don't notice this because tiny movements of your eyes keep the cone cells located at the back of your eyes from becoming overstimulated.
If, however, you look at a large image, the tiny movements in your eyes aren't enough to reduce overstimulation. As a result, you experience what is known as a negative afterimage. As you shift your eyes to the white side of the image, the overstimulated cells continue to send out only a weak signal, so the affected colors remain muted. However, the surrounding photoreceptors are still fresh and so they send out strong signals that are the same as if we were looking at the opposite colors. The brain then interprets these signals as the opposite colors, essentially creating a full-color image from a negative photo.
According to the opponent process theory of color vision, our perception of color is controlled by two opposing systems: a magenta-green system and a blue-yellow system. For example, the color red serves as an antagonistic to the color green so that when you stare too long at a magenta image you will then see a green afterimage. The magenta color fatigues the magenta photoreceptors so that they produce a weaker signal. Since magenta's opposing color is green, we then interpret the afterimage as green.

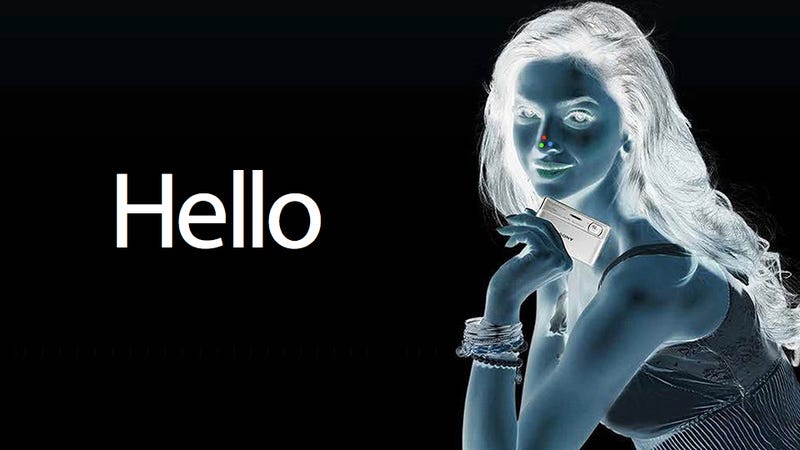
/about/negative-photo-illusion-56a791df3df78cf7729736f2.jpg)







