Setting WiFi connection with wireless IP Cameras
Before you begin you will need:
- Camera MUST be WIRED directly to your router and powered on
- Router IP address range
- Gateway address (this is your router's IP address)
>You will need to install the IPC Search software located here:
Once installed:
>Click "refresh" to find wireless devices.
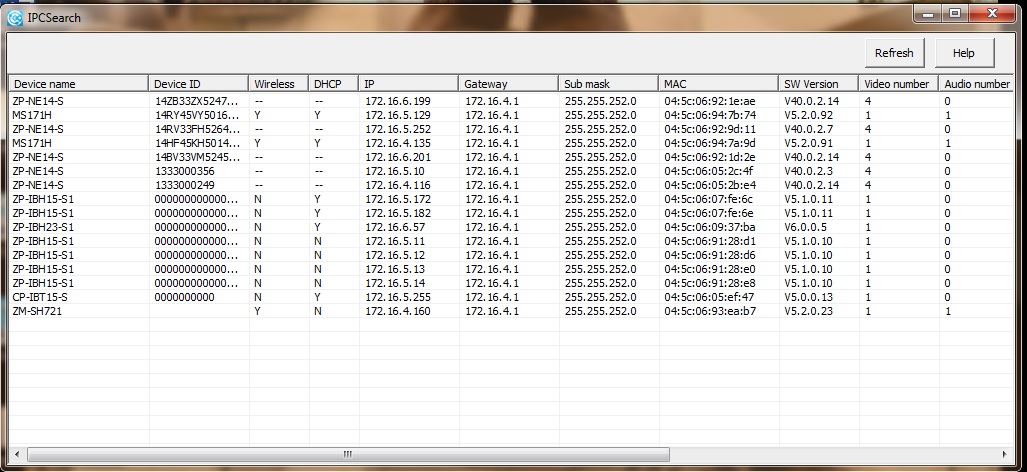
Next, move the mouse to the device you want to set up and right click. You will see two options, left click on "Networking".
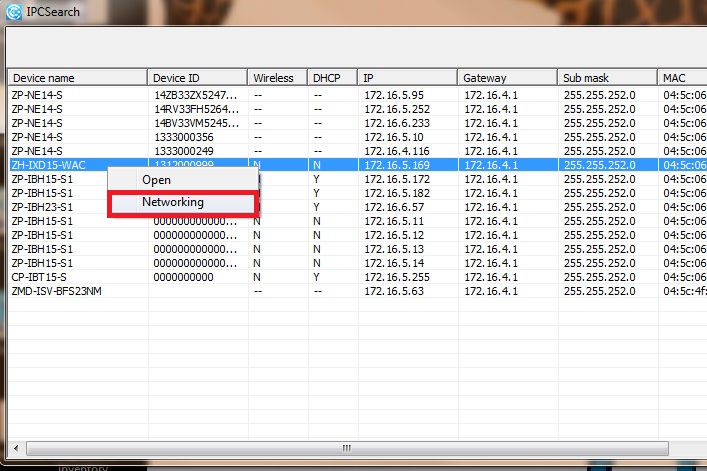
A new window will open as shown below (notice the two tabs, Networking and WiFi). First, click on the the "WiFi tab", uncheck the DHCP option at the top. Next, enter the IP address and gateway as needed to work with your router.
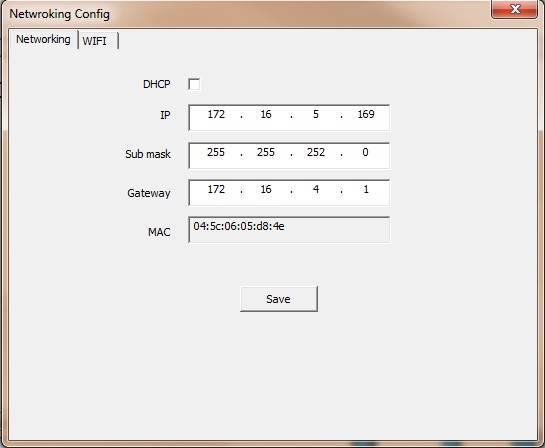
You will want to open the camera in an Internet Explorer browser. Example, if the IP address you gave the camera was 192.168.1.50, then you will type http://192.168.1.50 in the browser's address bar and then hit enter. Once you get to the login screen, be sure to enable compatibility view in the browser settings (In IE, tools>compatibility view). You will need to login with your username and password.
Default username: admin Password: 111111
Click on the gear(settings) the go to the Network section and make sure you uncheck DHCP and save the settings. You then want to click on Wireless Settings. You may need to fill in the proper IP address information to match the settings you entered earlier. You will then double click on the wireless router that should have come up in the list below. You will enter your wireless password and choose connect. It should say succeed and then you will choose save. After both options succeed you can close out of that configuration box.
****WEP is not an acceptable security key option and the camera will not accept any WiFi network with this type of security encryption. You must use WPA/WPA2.
Tags: config, IP cam, manual, setup, setup, wifi
Before you begin you will need:
- Camera MUST be WIRED directly to your router and powered on
- Router IP address range
- Gateway address (this is your router's IP address)
>You will need to install the IPC Search software located here:
Once installed:
>Click "refresh" to find wireless devices.
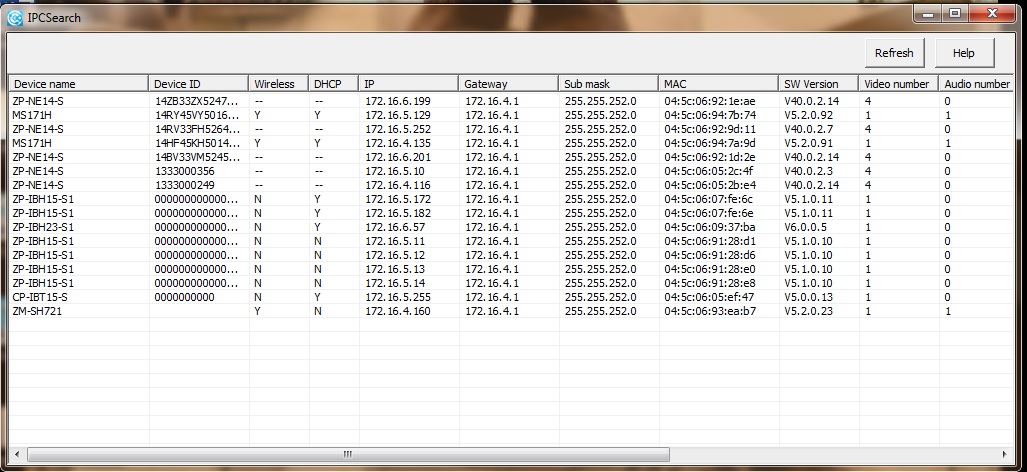
Next, move the mouse to the device you want to set up and right click. You will see two options, left click on "Networking".
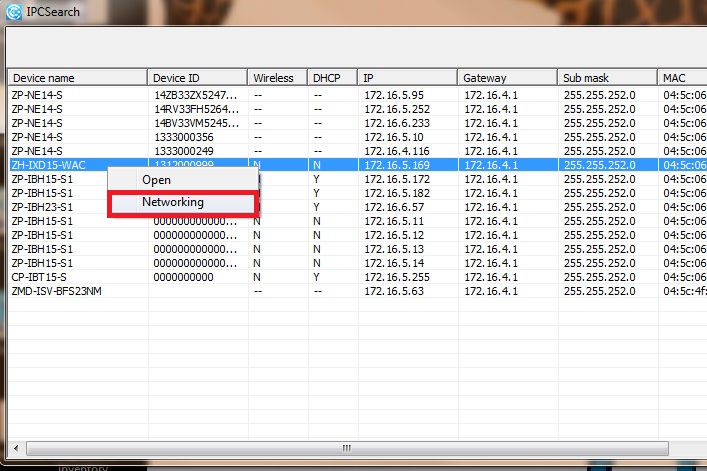
A new window will open as shown below (notice the two tabs, Networking and WiFi). First, click on the the "WiFi tab", uncheck the DHCP option at the top. Next, enter the IP address and gateway as needed to work with your router.
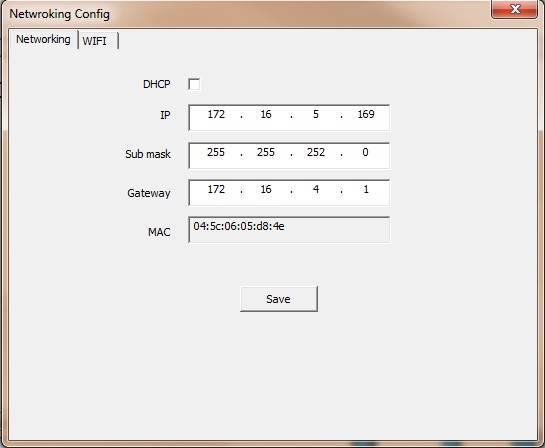
You will want to open the camera in an Internet Explorer browser. Example, if the IP address you gave the camera was 192.168.1.50, then you will type http://192.168.1.50 in the browser's address bar and then hit enter. Once you get to the login screen, be sure to enable compatibility view in the browser settings (In IE, tools>compatibility view). You will need to login with your username and password.
Default username: admin Password: 111111
Click on the gear(settings) the go to the Network section and make sure you uncheck DHCP and save the settings. You then want to click on Wireless Settings. You may need to fill in the proper IP address information to match the settings you entered earlier. You will then double click on the wireless router that should have come up in the list below. You will enter your wireless password and choose connect. It should say succeed and then you will choose save. After both options succeed you can close out of that configuration box.
****WEP is not an acceptable security key option and the camera will not accept any WiFi network with this type of security encryption. You must use WPA/WPA2.
How to view your #IP camera remotely via a web browser
NON WIFI
Note: The steps below assume you already have your IP camera installed and connected to a router with Internet access.HTTP://192.168.1.101 represents the IP address of the camera being accessed.
Step 1
Find your camera’s IP address. If you don’t know its IP address, click here.
Step 2
Open a web browser and type the IP address. Enter your login information.

Step 3
Go to SETTING > BASIC > Network > Information to find the HTTP port number used by the camera. The default is 80.
Usually there is no need to change the port number. However some ISPs block port 80, so you may need to change the port number accordingly. In the image below, we changed it to 3333.

Step 4
After you change the port, you will need to reboot the camera in order to save the changes. You can do that by going to SETTING > BASIC > System > Initialize and clicking Reboot.

Step 5
After you reboot, log back into the camera on your web browser, using
http://(IP address):(Camera port number).
For this example, the address would be http://192.168.1.101:3333.
http://(IP address):(Camera port number).
For this example, the address would be http://192.168.1.101:3333.

After this, you’ll need to adjust the port forwarding settings on your router. The configuration depends on the router model. Consult your router’s technical support accordingly. For this example, we are using a TP-Link TL-WR941ND.
Step 1
Log into your router’s management page (http://www.tp-link.us/faq-87.html).
Go to Forwarding > Virtual Servers and click Add New.
Go to Forwarding > Virtual Servers and click Add New.

Step 2
Type the IP address and the port used by the camera in the corresponding field. For the Protocol, we recommend you select ALL. Click Saveto add this new entry.

Step 3
Port 3333 can now be used by the camera.

Step 4
Go to Status page to check the WAN IP address of the router.

Step 5
On a different PC (one that’s not connected to the same network as your camera), you can view your camera by opening the web browser, typing http://(IP address):(Camera port number) and pressing Enter.
For this example, the address would be http://192.168.1.101:3333.












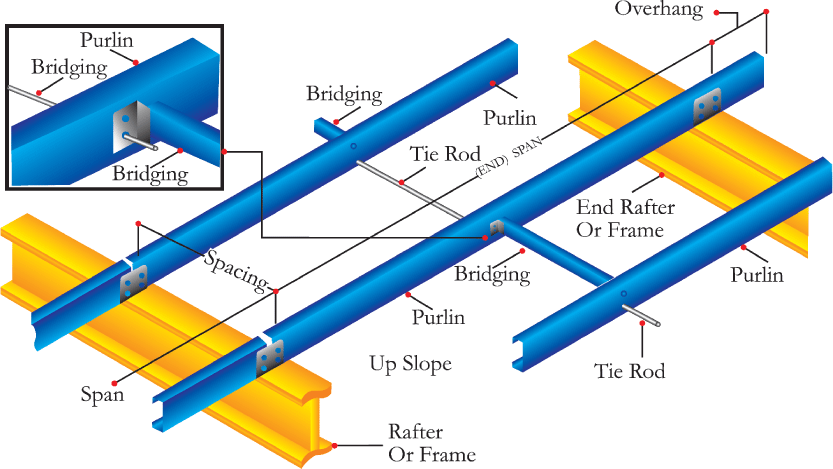








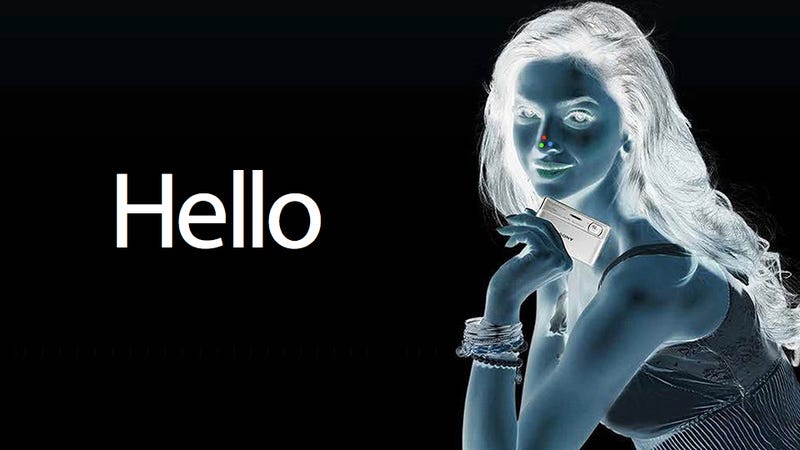
/about/negative-photo-illusion-56a791df3df78cf7729736f2.jpg)







